
Boodschappenlijstjes, lijstjes met goede voornemens, bucket lists; praktisch gezien draait het in ons dagelijkse leven vaak om lijstjes. Dat is overigens helemaal niet zo gek. Lijstjes helpen ons brein namelijk om optimaal te functioneren. Uit onderzoek blijkt dat maar liefst 63% van de beroepsbevolking geregeld lijstjes bijhoudt. Precies om die reden heeft Microsoft een nieuwe applicatie ontwikkeld: Microsoft Lists. Daarmee houd je alle gegevens bij in Microsoft 365, waardoor je online perfect je werk kunt organiseren. In deze blog vertel ik je graag meer over deze slimme applicatie.
#1. Waarom Microsoft Lists?
Microsoft Lists helpt om lijsten effectief te organiseren. Wanneer je bijvoorbeeld een evenement organiseert, kun je alle informatie daarover in een lijst zetten. Of denk aan een lijst waarin je alle IT-apparatuur van je medewerkers bijhoudt. In Lists bewaar je al die informatie centraal op een veilige plek. Ook het beheren van kandidaten voor een vacature is een goed voorbeeld van een lijst die je in Lists kunt bijhouden.
Je vraagt je misschien af: lijkt Microsoft Lists niet heel erg op Excel? Dat is een logische vraag, want op het eerste gezicht lijken deze twee applicaties inderdaad nogal op elkaar. Het verschil bij Lists zit vooral in de gebruiksvriendelijkheid en in de mogelijkheden voor sortering en filtering. Documenten in Excel worden opgeslagen in SharePoint of OneDrive, zodat meerdere gebruikers (tegelijk) de lijsten kunnen inzien en bewerken. Dat werkt vrij goed, maar heeft als nadeel dat gebruikers niet hun eigen sortering of filters kunnen gebruiken. Het filter of de sortering staat namelijk altijd op de laatstgekozen instelling van de laatste gebruiker.
Dat probleem kun je gemakkelijk tackelen door Microsoft Lists in te zetten. Elke gebruiker kan dan een eigen sortering of filter instellen waarmee hij of zij prettig kan werken. En doordat Lists gebouwd is op SharePoint, kun je er nog veel meer gave dingen mee doen. Zo kun je met behulp van Power Automate bijvoorbeeld slimme koppelingen maken en zaken eenvoudig automatiseren.
#2. Standaardsjablonen
Eén van de slimme functionaliteiten van Lists is dat Microsoft al een aantal standaardsjablonen heeft ontwikkeld. Zo kun je bijvoorbeeld kiezen uit sjablonen als ‘Problemen bijhouden’, ‘Medewerkers onboarden’ en ‘Reisaanvragen’. In deze sjablonen zijn verschillende kolommen ingevoegd die je naar eigen wens kunt aanpassen. Microsoft helpt je met deze sjablonen dus al een flink eind op weg.
Het maken van lijstjes is ook erg handig wanneer je veel administratieve taken moet uitvoeren. Ik neem als voorbeeld even een recruiter, die alle informatie over kandidaten graag netjes geordend in één lijst bij elkaar wil hebben staan. In Microsoft Lists realiseer je dat eenvoudig door voor elk stukje informatie een aparte kolom aan te maken.
#3. Lijsten aanmaken
Je zult je nu ongetwijfeld afvragen: hoe werkt die applicatie dan precies? Dat zal ik je haarfijn uitleggen. De handigste manier om een lijst aan te maken is via Teams. Open hiervoor het team waarin je de lijst wilt toevoegen en druk bovenaan het kanaal op de + waar je een nieuw tabblad kunt toevoegen. Vervolgens kies je de Lists-app en doorloop je dezelfde stappen die hierboven beschreven staan. Wanneer je al gewend was om vanuit Teams te werken, is het uitermate handig om op deze manier je lijsten te benaderen. Lists en Teams sluiten namelijk erg goed op elkaar aan, waardoor je deze applicatie heel simpel aan je Teams-gereedschapskist kunt toevoegen.
#4. Gegevens invoeren
Wanneer je een lijst hebt aangemaakt, kun je beginnen met het invoegen van kolommen. Druk hiervoor bovenin op Kolom toevoegen, waar je kunt kiezen welk soort veld je wilt maken. Zo kun je kiezen uit tekst, cijfers, een keuzelijst of een datumveld om maar wat voorbeelden te noemen. Bedenk dus van tevoren goed welke informatie je in je lijst wilt verzamelen. Een recruiter zal informatie kwijt willen over de positie van een kandidaat, de sollicitatiedatum, de voortgang en de link naar het LinkedIn-profiel. Een accountmanager zal relevante klantinformatie willen ordenen.
Wanneer je een aantal kolommen hebt toegevoegd, kun je beginnen met het vullen van de lijst. Dat kan op twee manieren. De eerste manier is om linksboven op de knop + Nieuw te drukken. Er verschijnt dan een veld waarin je alle gegevens die je hebt bedacht kunt invullen. De tweede manier is wat eenvoudiger: druk linksboven op de knop Bewerken in rasterweergave. In de lijst zelf verschijnt nu een knop Nieuw item toevoegen, waardoor je snel nieuwe gegevens kunt invoeren.
#5. Processen automatiseren
Zoals ik eerder al aangaf, kun je met Lists nog veel meer gave dingen doen. Zo kun je bijvoorbeeld het Power Platform gebruiken om zaken slim te automatiseren. Eén van de zaken die je kunt automatiseren, is medewerkers op de hoogte stellen wanneer er wijzigingen in een lijst zijn aangebracht. Om terug te komen op het voorbeeld van de recruiter: wanneer een recruiter een kandidaat heeft aangenomen, is het vanzelfsprekend dat de afdeling HR daarvan op de hoogte wordt gesteld. Met Lists kun je dit proces gemakkelijk automatiseren. Wanneer in de lijst de status op ‘aangenomen’ wordt gezet, kan dankzij een slimme koppeling direct een melding naar afdeling HR worden verstuurd.
Het is zelfs mogelijk om direct een automatische mail naar de kandidaat te sturen met het verzoek om bepaalde documenten als het contract en de geheimhoudingsverklaring te ondertekenen. Zo kunnen allerlei standaard werkzaamheden gemakkelijk geautomatiseerd worden. Dat is natuurlijk heel fijn voor je productiviteit, die gegarandeerd een flinke boost krijgt.
Tot slot...
Deze applicatie kan jou uitstekend ondersteunen bij het organiseren van je werkzaamheden. Zo kun je optimaal samenwerken met collega’s – waarbij iedereen zijn/haar eigen favoriete weergave kan gebruiken – en heb je al jouw gegevens overzichtelijk in beeld. In het begin is Lists misschien even wennen, maar uiteindelijk ga je zeker de vruchten plukken van deze intelligente applicatie.
Bron: Avantage, Foto: Avantage
Zoals ieder jaar was het een voorrecht om CorporatiePlein te mogen organiseren. En de 2024-editie, de veertiende van het…
www.corporatieplein.nl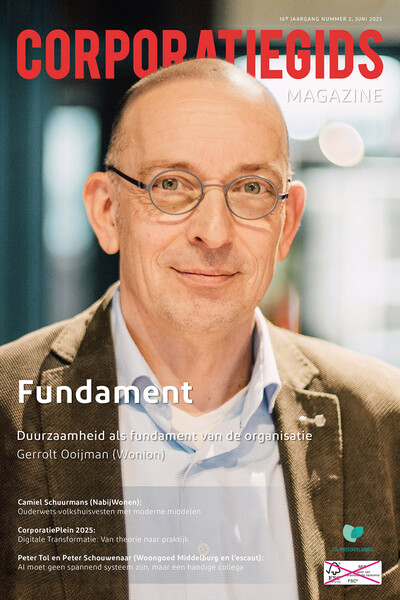
CorporatieGids Magazine - Juni 2025 Inhoud Gerrolt Ooijman (Wonion): Duurzaamheid als fundament van de organisatie Camiel Schuurmans (NabijWonen): Ouderwets…
Zoek en vind leveranciers en adviesbureaus die IT-diensten en oplossingen aanbieden aan woningcorporaties.